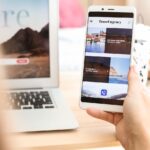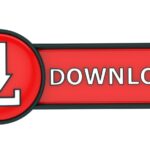Cell F4 Has Been Copied: Understanding the Copy Function in Spreadsheets
 Cell F4 Has Been Copied
Cell F4 Has Been Copied
Cell F4 has been copied, and it seems like a straightforward action. However, when working with spreadsheets or data analysis, understanding the implications of this simple task becomes crucial. In this article, I’ll delve into the significance of copying cell F4 and explore its potential impact on your data.
Copying cell F4 may seem like a routine action in spreadsheet applications, but it can have far-reaching consequences. By duplicating this specific cell, you are essentially replicating its content throughout your worksheet or workbook. This means that any changes made to the original cell will be reflected in all the copied instances as well.
This functionality can be incredibly useful for maintaining consistency across multiple cells or performing calculations based on identical formulas. However, if not handled with caution, it can also lead to unintended errors and inconsistencies within your data. Understanding how to effectively manage copied cells is essential for maintaining accuracy and integrity in your spreadsheets.
In the following sections, I’ll explore various scenarios where copying cell F4 becomes relevant and provide valuable tips on how to ensure that your data remains accurate and reliable throughout these operations. So let’s dive deeper into the intricacies of copying cell F4 and unlock its full potential while avoiding common pitfalls along the way.

How to Copy a Cell in Excel
Copy and paste is an essential function in Excel that allows you to duplicate data, formulas, and formatting with ease. Whether you’re working on a small project or managing complex spreadsheets, knowing how to copy a cell can save you time and effort. In this section, I’ll guide you through the simple steps of copying a cell in Excel.
To begin, open your Excel file and navigate to the worksheet where the cell you want to copy resides. Once there, follow these straightforward instructions:
- Select the Cell: Click on the cell that contains the data or formula you wish to copy. You’ll notice that the selected cell becomes highlighted.
- Copy the Cell: There are several ways to copy a cell in Excel:
- Keyboard Shortcut: Press Ctrl + C (Windows) or Command + C (Mac) simultaneously.
- Right-Click Menu: Right-click on the selected cell and choose “Copy” from the context menu that appears.
- Ribbon Toolbar: Locate the “Home” tab in Excel’s ribbon toolbar at the top of your screen. Within this tab, find and click on the “Copy” button.
- Paste Your Copied Cell: Now that you’ve successfully copied your desired cell, it’s time to paste it into its new location within your worksheet:
- Select an Empty Cell: Choose an empty destination cell where you want to place your copied content.
- Keyboard Shortcut: Press Ctrl + V (Windows) or Command + V (Mac) together.
- Right-Click Menu: Right-click on the chosen destination cell and select “Paste” from the context menu options.
- Ribbon Toolbar: Navigate back up to Excel’s ribbon toolbar, locate the “Home” tab again, and click on its “Paste” button.
And voila! You’ve successfully copied a cell in Excel and pasted it into a new location. This simple technique is incredibly useful for tasks like duplicating formulas across multiple cells or transferring data between different sections of your spreadsheet.
Remember, being proficient in copying and pasting cells can significantly enhance your productivity when working with Excel. So go ahead and give it a try! Experiment with different methods, shortcuts, and explore the various possibilities that copying cells offers within this powerful software.
Now that you’ve learned how to copy a cell in Excel, let’s move on to the next section where we’ll delve into another essential topic related to spreadsheet management. Stay tuned!